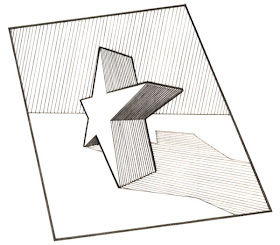In this lesson I learnt how to make a TV Ident in After Effects. This helped me understand how to animate shapes and use the effects in the Character Window more. I also learnt to use different compositions. I found this quite complicated but I managed to follow the tutorial quite well and developed my understanding of 'Keys' and the Software. In this tutorial I also learnt about 'Motion Blur' by adding it to the shapes to show movement.
Sunday, 20 January 2013
After Effects: TV Ident
In this lesson I learnt how to make a TV Ident in After Effects. This helped me understand how to animate shapes and use the effects in the Character Window more. I also learnt to use different compositions. I found this quite complicated but I managed to follow the tutorial quite well and developed my understanding of 'Keys' and the Software. In this tutorial I also learnt about 'Motion Blur' by adding it to the shapes to show movement.
After Effects: Walk and Run Cycles
Walk Cycle
In this lesson we looked at making walk cycles in After Effects using 8 different images of a man walking in 8 different steps. Below is a walk sheet to show the different actions to create the walk cycle:
I used the 8 different images and imported them into After Effects and created a new composition, setting the duration of the animation to 1 second. Each image lasts for 3 frames with the composition being 24 frames per second. Every 3rd frame i added a new walking image behind the other, adding keyframes along the way to animate the walk cycle.
I learnt how to animate a character to walk by combining the 8 different images together in After Effects. I now know how i would be able to animate using drawn images. Doing this animation made me learn how to use keyframes properly and understand them.
Run Cycle
Below is the run sheet to show the stages of the run cycle:
Again, i used the 8 different images
I used the 8 different images and imported them into After Effects and created a new composition, setting the duration of the animation to 1 second. Each image lasts for 3 frames with the composition being 24 frames per second. Every 3rd frame i added a new running image behind the other, adding keyframes along the way to animate the run cycle.
Walk Bits Cycle
This was to create a walking man in a different way by creating the character into bits.
I then selected the body layer and clicked 'P' for Position and on every 3rd frame i would key the body for the up and down position.
I then selected all the layers and clicked 'R' for Rotation in which i rotated every piece in the walking position every 3rd frame.
I learnt different ways to animate a character in the walking cycle. One way of using stages of drawings and another using different body pieces to move into different walking positions. I liked the walk bits animation more than the other because i think it's more accurate with its movements and more simple. It also shows a way of moving a character in any different position you like instead of having to repeatedly draw out the character.
Saturday, 19 January 2013
After Effects: Slideshow
In this lesson i learnt how to make a slideshow with photographs as an introduction to Adobe After Effects. I started by importing the images into After Effects.
The next step is to create a new composition by clicking on the new composition button or going to Composition>New Composition. In the Composition Settings i changed the preset to 'HDV/HDTV 720 25' and set the duration to '0:00:35:00' whilst checking the Frame Rate is 25.
I then select all the layers and grabbed the bars on the timeline and dragged them to the 5 second marker shown on the top of the timeline.
With all the layers still selected I pressed the 'T' on the keyboard which opens the Opacity for the layers. I then moved the Timeline Curser to the beginning on the frame '0s' and then clicked on the stopwatch to create keys on each layer. I then changed the Opacity percentage to 0%.
I then zoomed into the timeline and moved the Timeline Curser to frame 5 and changed the Opacity percentage to 100% which adds more keys on each layer at frame 5.
I moved the timeline to the end of the layers and moved the curser 5 frames backwards and added a key at the current time making more keys appear on the timeline with the Opacity to 100%.
I then moved the curser to the end of the layers on the timeline and changed the Opacity level to 0% which adds more keys to the layers and then zoomed back out.
Next step I closed the layers to hide the Opacity levels. I then pressed 'shift' and dragged the layers one behind each, by pressing 'shift' they will snap to the end of each layer. This has all created a slideshow with a fade in/out transition between each image.
I then changed the composition duration to '0:00:40:00' by going to Composition>Composition Settings. I selected all the layers and dragged them to the end of the timeline.
To add a title layer for the slideshow I selected the Text tool and clicked on the preview window to type a title. I then dragged the end of the layer to the 5 second marker in front of the picture layers and changed the size of the text in the Character Window.
Now I had finished I had to render the slideshow so I selected the composition and went to Composition>Add To Render Queue. Then I clicked on 'Lossless' on the timeline and changed the Format to 'h264' and then clicked on 'Format Options' to change the Profile to 'High', the level to '3.1' and the Bitrate to 10. Then i gave the Output Location and clicked Render.
Here is my slideshow. This is the first time I have ever used 'After Effects' and I thought it was a good introduction to the software by starting with something quite simple to create. However, I did struggle with the understanding of 'Keys' and couldn't get the slideshow to work at first but now I have learnt how to use the Keys and some of the tools on the software.
Sunday, 13 January 2013
Photoshop: Layers
This lesson was an introduction to layers in 'Photoshop' and 'Illustrator'. Firstly i learnt the basics of Photoshop such as toolbars and dialogue boxes. I then opened this star image to practice with layers:
I opened the star image into Photoshop and changed its original layer to a background layer. I added a 'multiply' blend mode to this layer so that other layers behind could be seen. I then opened a new layer to make my first selection to be filled in.
I used the polygonal lasso tool to go around the shape of the star to make an accurate selection. I then used the bucket tool to fill the star in with a colour from the colour swatch. I used this technique to fill in the rest of the image.
I already knew how to use Photoshop and how to use layers this way but this lesson was a good recap over how to use the software and learn different techniques.
However i have never used Illustrator. I learnt how to do the same in this software even though it is similar to Photoshop i learnt how to use layers and fill in objects using Illustrator.